
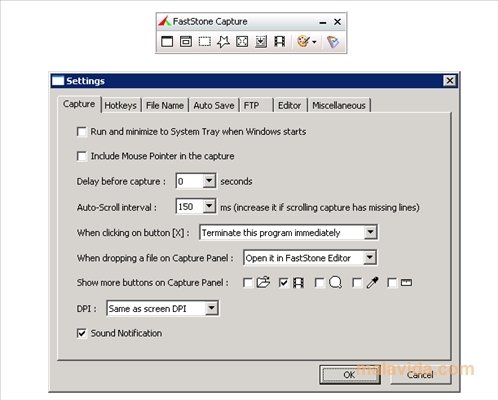
Choose on “Window” and you now have a screenshot of the QuickTime video. Click on “Capture” which can be found at the top part of the Grab interface.Launch Grab which is found under “Utilities”.Play the video and pause on the part you want to capture.Open the video or movie on QuickTime player.To use this in taking a screenshot on QuickTime, review the steps below: It can capture the whole screen, a part of the screen, or a single window. It is called Grab which is located under “Utilities”. Method 3: Alternative Ways GrabĪside from the keyboard shortcut, you can also make use of the built-in snipping tool on Mac to screenshot QuickTime. The screenshot will be automatically saved to the desktop in PNG format. Release your mouse to make the screenshot. Click, hold and drag your mouse to select an area in QuickTime. You mouse cursor will turn into a very little crosshair. In order to get a clear image, you’d better pause at the frame you want to capture. In taking a QuickTime player screenshot, you can make use of the keyboard shortcut “Command + Shift + 4”. Method 2: Using the Keyboard – Default Way You can then save the image in the free Cloud space, or as well save it to the computer hard disk by utilizng the functions located just parallel to the image editor.The screenshot will be locked with the editing options and other icons.Use the cross-hair to drag a spot on the QuickTime player and then release the mouse to see the screenshot.Click on the dropdown menu bar and select “Regional screenshot” or press the screenshot hotkey “Cmd+R”.Open the movie or video you want to screenshot on QuickTime.Download and install this utility and run it in your computer.To know how to take a screenshot in QuickTime using this free tool, follow the steps provided below. Sharing directly on social media sites is also possible using this tool. Aside from that, you can also save the image on the free Cloud space provided by the site.

Furthermore, this tool has editing options allowing users to enhance the screenshot taken from QuickTime player. Other Ways to Take QuickTime Screenshot Method 1: Using A Professional Tool – Recommended WayĪpart from using the keyboard shortcut and the built-in snipping tool on Mac, making use of a third party tool like Apowersoft Mac Screenshot is as well recommended as it is jump-packed with features and it’s very easy to use. Actually, there are some ways which can help in taking a screenshot on QuickTime. Taking a screenshot on this player can help users in making demo, visual aids presentations, tutorials, and some other things they want to share with others. Although this tool can play any video formats, many Mac users are still asking themselves on about how to make QuickTime screenshot. This is a built-in player available for all Mac users. This player can handle some formats of videos, pictures and sounds. QuickTime is a multimedia player that is developed by Apple Inc.


 0 kommentar(er)
0 kommentar(er)
